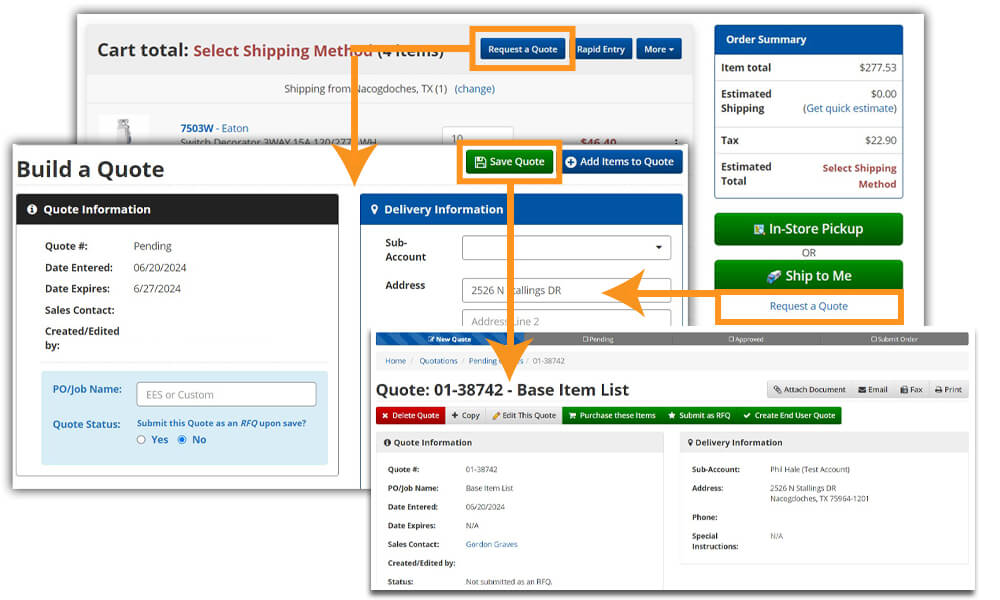Build a Quote
Using our Products pages and/or Quick Buy features, add your items and quantities that you want to order into the shopping cart. When you're ready
to build your quote, go to the cart checkout page and click either of the two
Request a Quote buttons.
Start building your new quote by adding Quote Information and Delivery Information and then, click Save Quote
Now, your new quote has its own Quote # and a details page. On the quote details page, you can begin editing your quote,